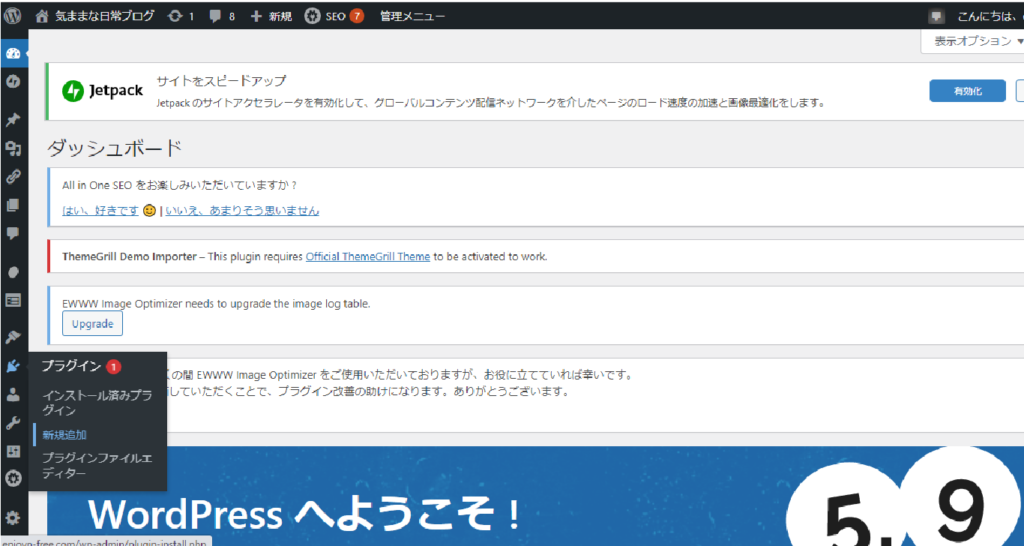
左側の管理メニューより「プラグイン」→「新規追加」を選択する。
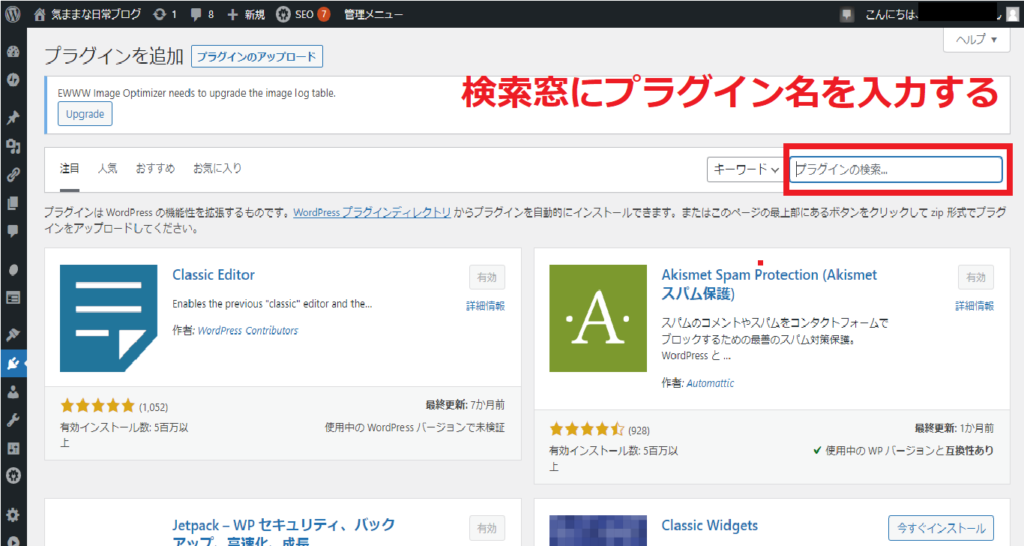
検索窓に「BackWPup」を入力しプラグインを検索する。
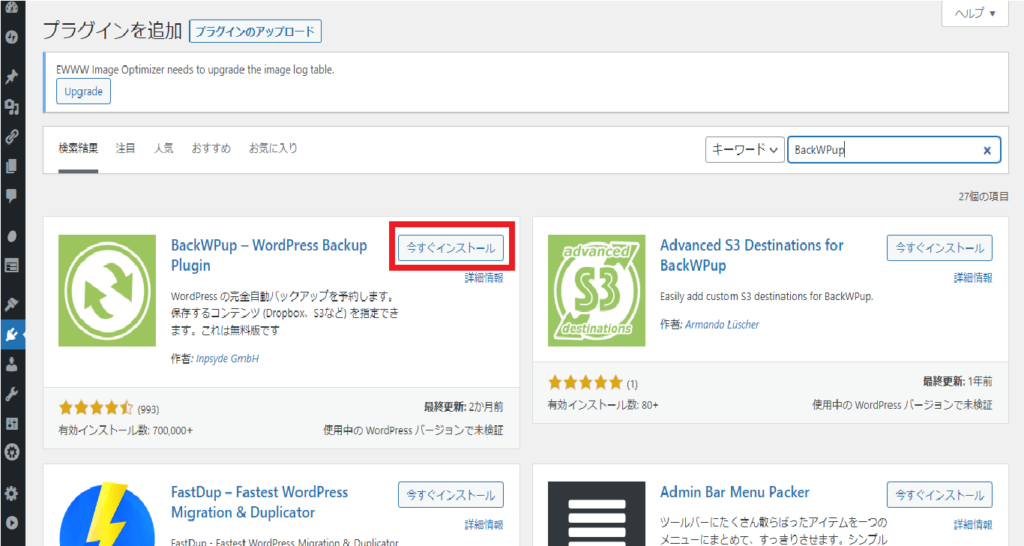
「今すぐインストール」を選択。
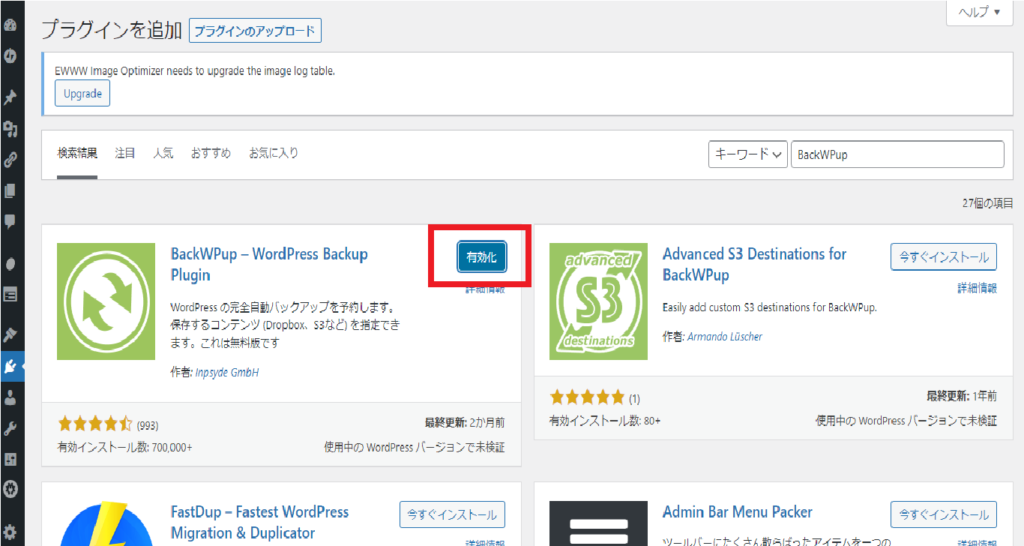
「有効化」を選択する。
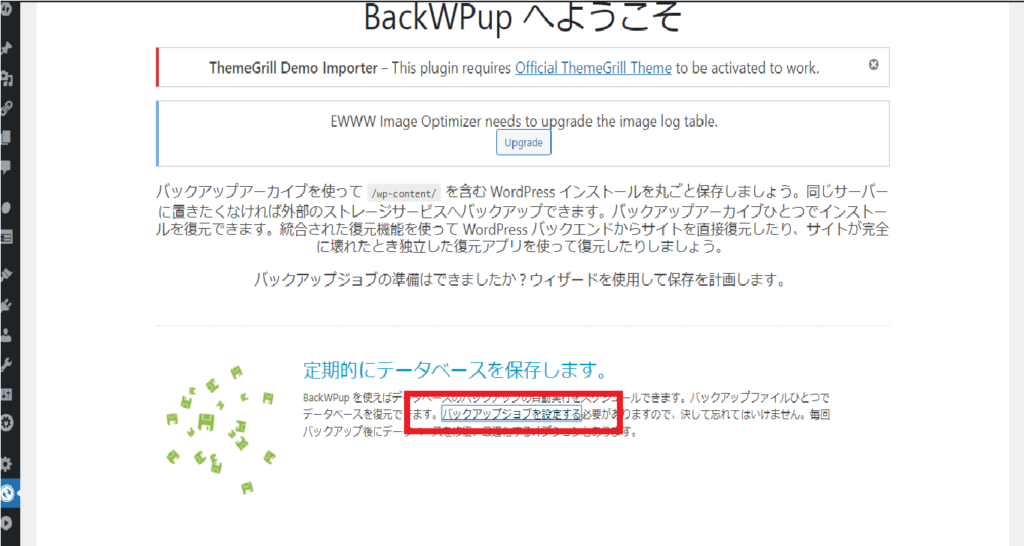
![]() インストール後「有効化」して、すぐに設定をする場合、「バックアップジョブを設定する」を選択します。
インストール後「有効化」して、すぐに設定をする場合、「バックアップジョブを設定する」を選択します。
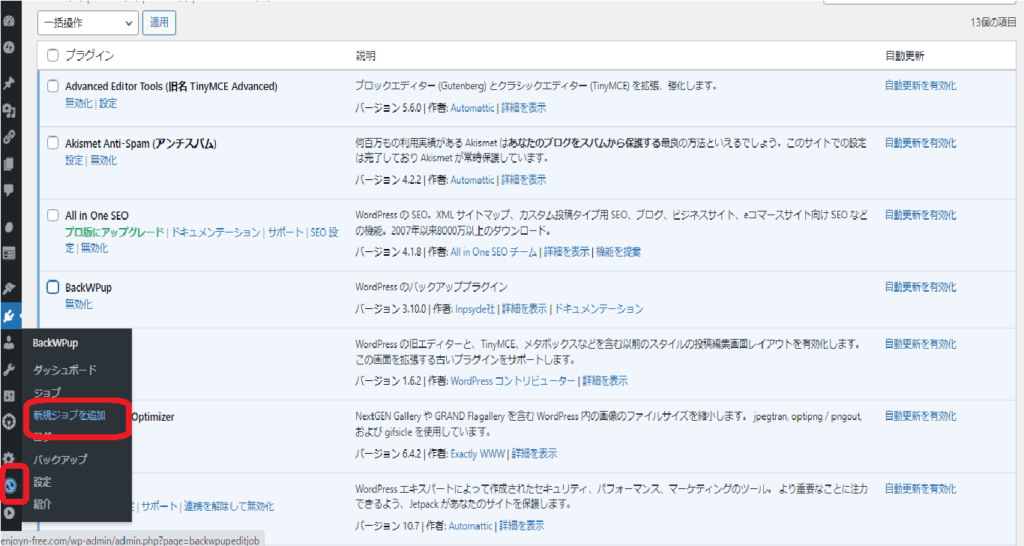
もしくは有効化した状態で管理メニューのBackWPupを選択し、「バックアップジョブを設定する」を選択する。
ここからはBackWPupの詳細設定をします。
1.一般設定
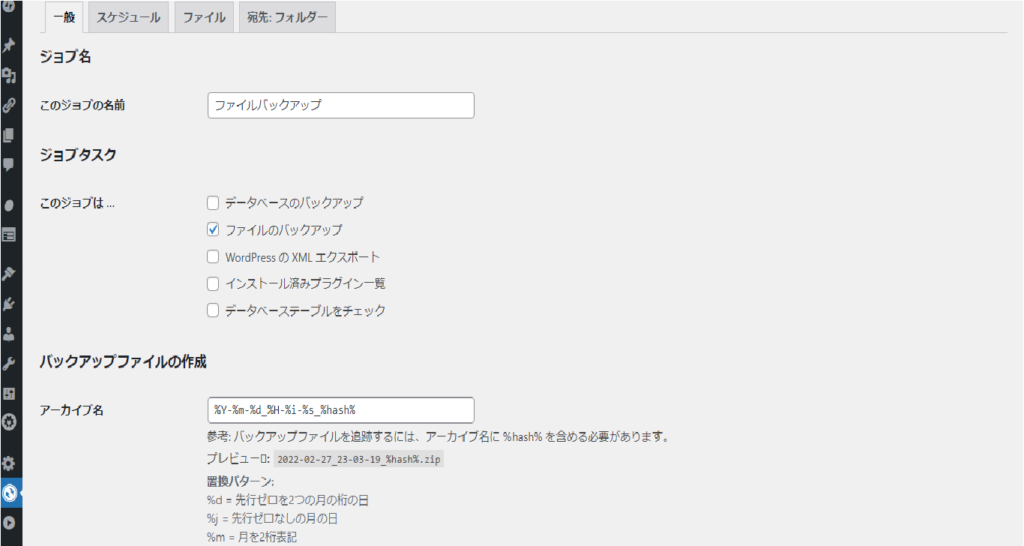
- このジョブの名前
わかりやすくするため「ファイルバックアップ」と入力した
- このジョブは、、
「ファイルバックアップ」を選択
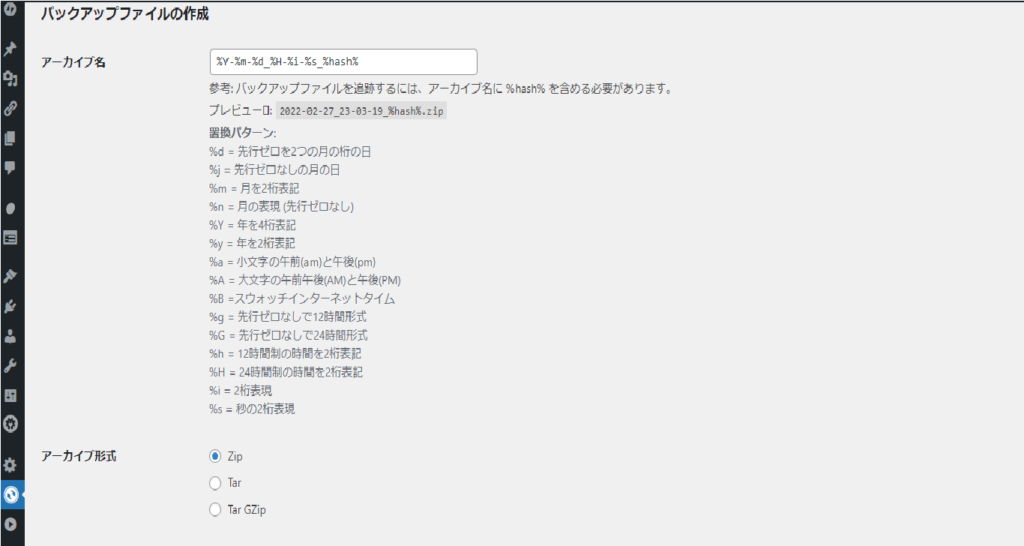
- アーカイブ名
何も入力せずそのまま
- アーカイブ形式
- Zip(Windows で良く使用される圧縮方式。GZipの前身)
- Tar(複数のファイルを1つにまとめる方式。UNIX 系 OS でよく使われる)
- Tar GZip(GZip は、UNIX 系 OS で広く普及している圧縮方式)
利用環境に合わせて選択。Windows ユーザーの方は「Zip」、Mac ユーザーは「Tar GZip」を選択。
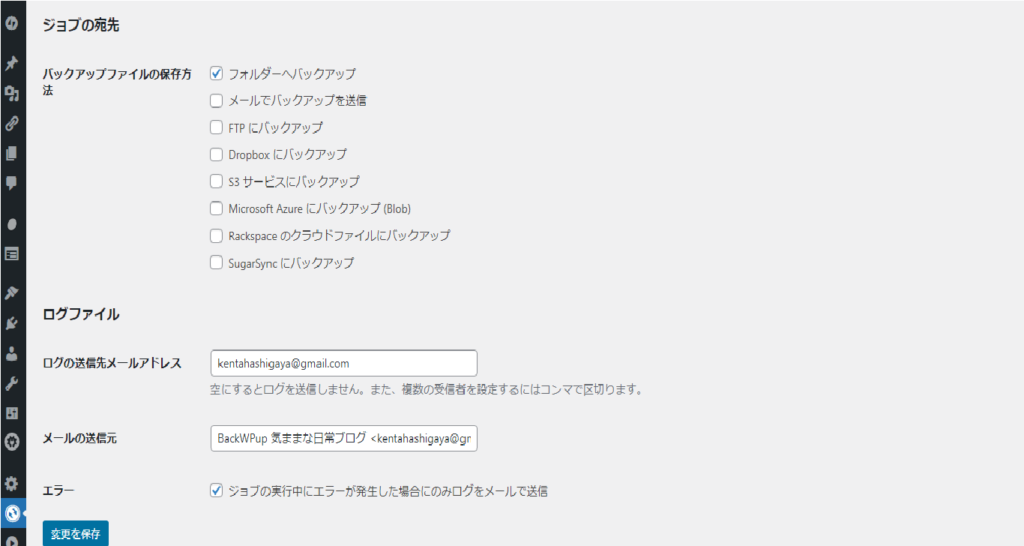
- バックアップファイルの保存形式
「フォルダへバックアップ」を選択。
- ログの送信先メールアドレス
- メールの送信元
「自身のメールアドレス」を入力
- エラー
「ジョブ実行中にエラーが発生した場合にのみログをメールで送信」にチェックを入れる。
ジョブスケジュール設定
「スケジュールタブ」を選択。
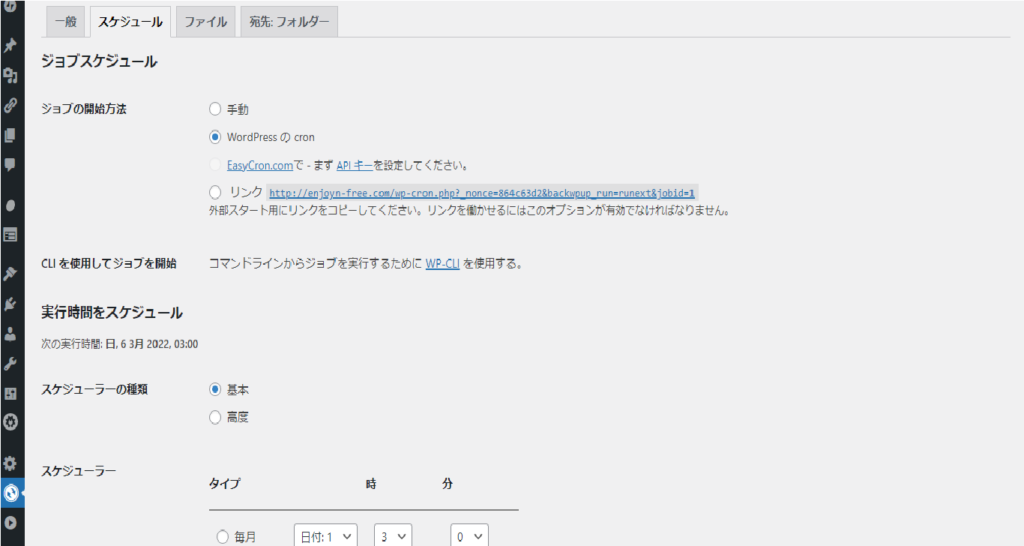
- ジョブの開始方法
「WordPressのcorn」を選択。
- スケジューラーの種類
「基本」を選択
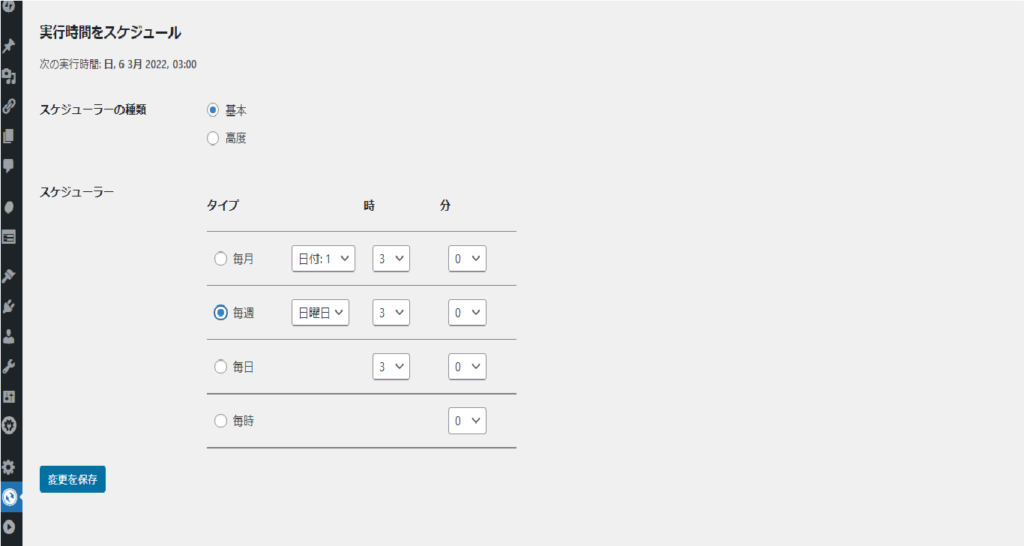
- スケジューラー
「毎週日曜日の4時」を選択。
アクセス状況に合わせて変更可能だが、日曜日の深夜2~4時がアクセスが少ない傾向がある。
ファイル設定
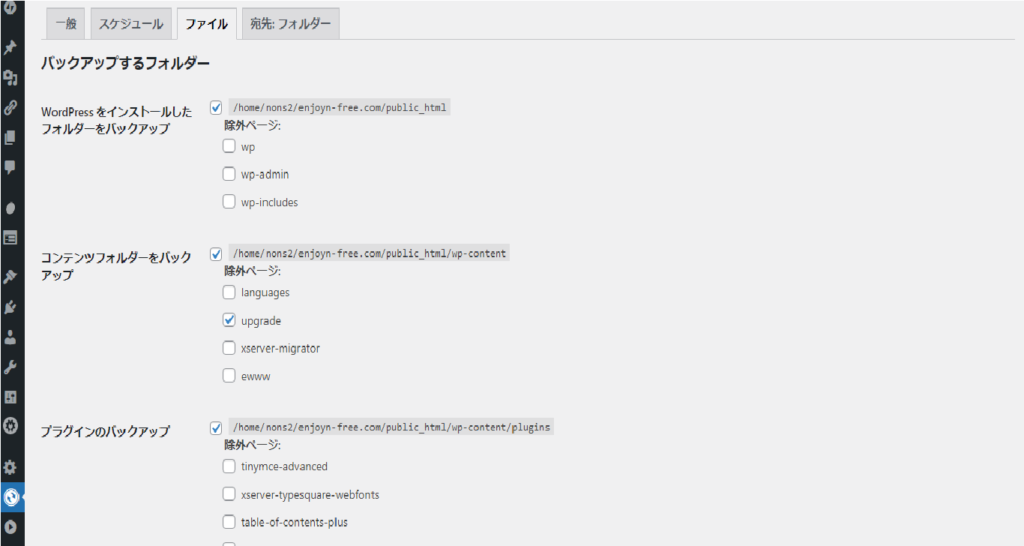

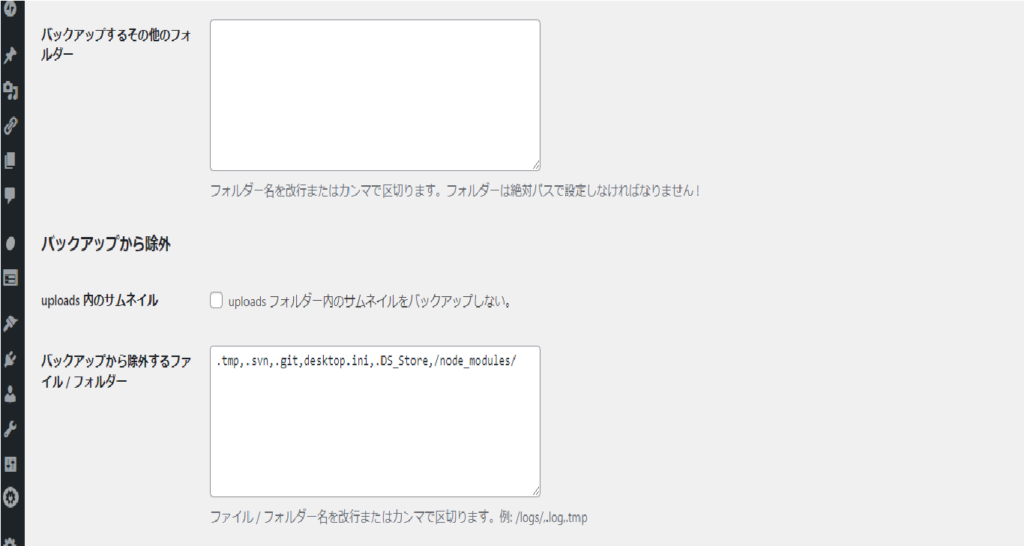
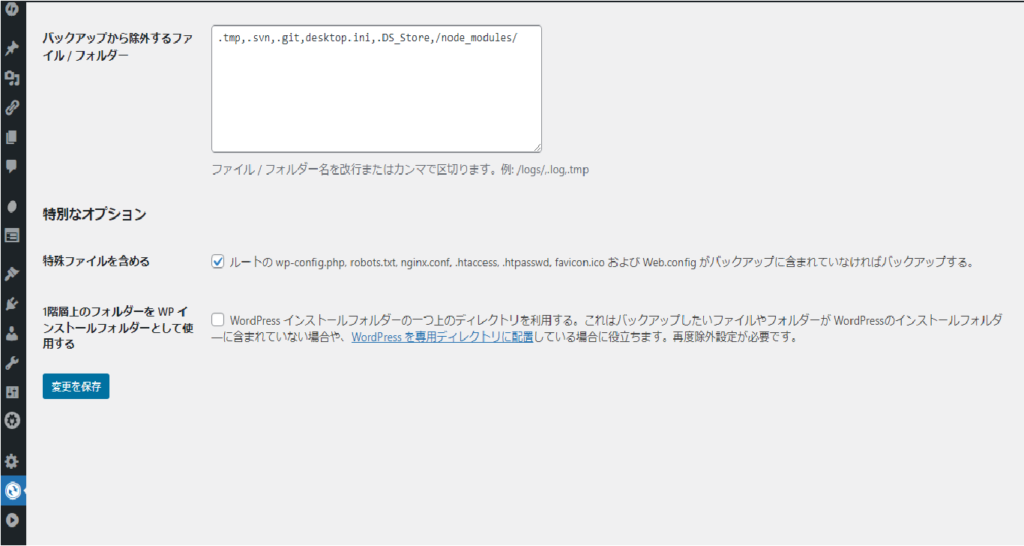
ファイル設定タブは特に何もしなくてよいです。
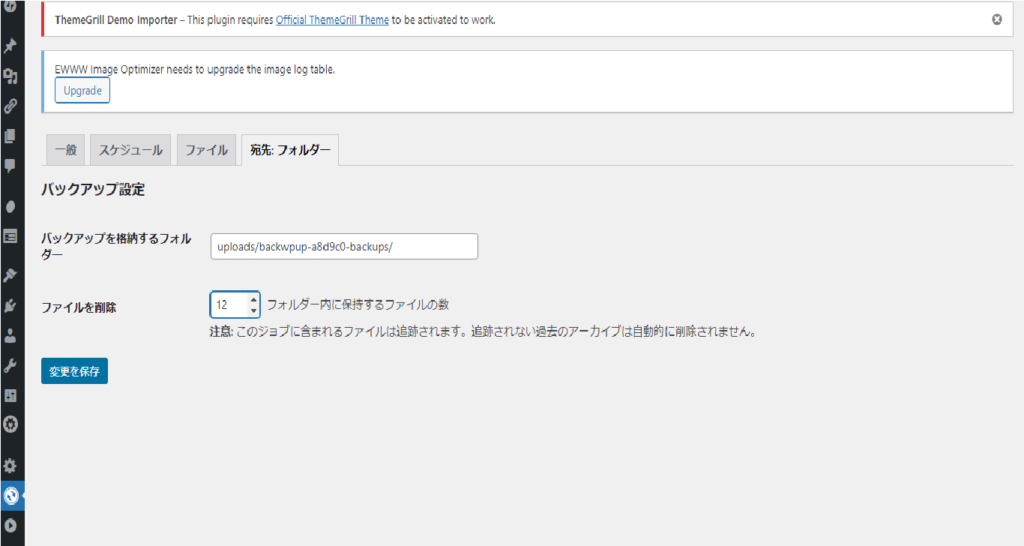
宛先;フォルダー設定
「宛先;フォルダー設定」タブを選択します。
- バックアップを格納するフォルダー
何も入力せずそのまま
- ファイルを削除
最新のバックアップから何回目までのデータを残す設定します。
「12」の場合13回目のバックアップから最も古いデータは削除されます。
最後に「変更を保存」を選択し終了です。

【図解】初心者向け個人ブログWordPressの開設方法
個人のブログを始めようとしている方にWordPressの開設方法を図解で解説していきます。WordPress開設の主なポイントは以下の通りです。 レンタルサーバーの契約 ドメインの設定 WordPressをドメインにインストール家を建てるよ...
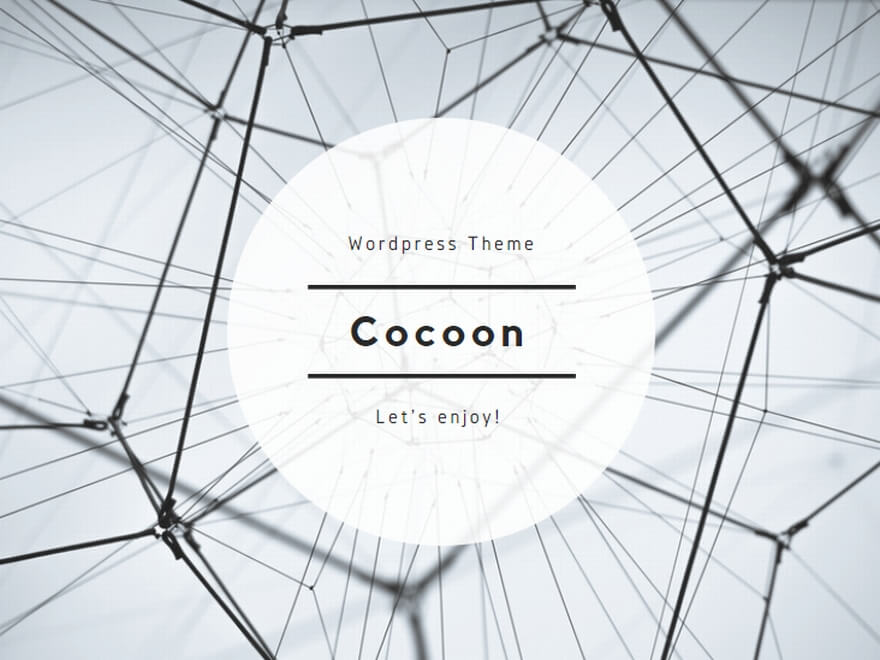


コメント